Containers have emerged as the preferred means of packaging an application with all the software and operating system dependencies and then shipping that across to different environments.
This article looks at different ways of containerizing a Spring Boot application:
- building a Docker image using a Docker file,
- building an OCI image from source code with Cloud-Native Buildpack,
- and optimizing the image at runtime by splitting parts of the JAR into different layers using layered tools.
Example Code
This article is accompanied by a working code example on GitHub.Container Terminology
We will start with the container terminologies used throughout the article:
-
Container image: a file with a specific format. We convert our application into a container image by running a build tool.
-
Container: the runtime instance of a container image.
-
Container engine: the daemon process responsible for running the Container.
-
Container host: the host machine on which the container engine runs.
-
Container registry: the shared location that is used for publishing and distributing the container image.
-
OCI Standard: the Open Container Initiative (OCI) is a lightweight, open governance structure formed under the Linux Foundation. The OCI Image Specification defines industry standards for container image formats and runtimes to ensure that all container engines can run container images produced by any build tool.
To containerize an application, we enclose our application inside a container image and publish that image to a shared registry. The container runtime pulls this image from the registry, unpacks the image, and runs the application inside it.
The 2.3 release of Spring Boot provides plugins for building OCI images.
Docker happens to be the most commonly used container implementation and we are using Docker in our examples, so all subsequent reference to a container in this article will mean Docker.
Building a Container Image the Conventional Way
It is very easy to create Docker images of Spring Boot applications by adding a few instructions to a Docker file.
We first build an executable JAR and as part of the Docker file instructions, copy the executable JAR over a base JRE image after applying necessary customizations.
Let us create our Spring Boot application from Spring Initializr with dependencies for web, lombok, and actuator. We also add a rest controller to expose an API with the GET method.
Creating a Docker File
Next, we containerize this application by adding a Dockerfile:
FROM adoptopenjdk:11-jre-hotspot
ARG JAR_FILE=target/*.jar
COPY ${JAR_FILE} application.jar
EXPOSE 8080
ENTRYPOINT ["java","-jar","/application.jar"]
Our Docker file contains a base image from adoptopenjdk over which we copy our JAR file and then expose the port 8080 which will listen for requests.
Building the Application
We first build the application with Maven or Gradle. We are using Maven here:
mvn clean package
This creates an executable JAR of the application. We need to convert this executable JAR into a Docker image for running in a Docker engine.
Building the Container Image
Next, we put this executable JAR in a Docker image by running the docker build command from the root project directory containing the Docker file created earlier:
docker build -t usersignup:v1 .
We can see our image listed with the command:
docker images
The output of the above command includes our image usersignup along with the base image adoptopenjdk specified in our Docker file.
REPOSITORY TAG SIZE
usersignup v1 249MB
adoptopenjdk 11-jre-hotspot 229MB
Viewing the Layers Inside the Container Image
Let us see the stack of layers inside the image. We will use the dive tool to view those layers:
dive usersignup:v1
Here is part of the output from running the Dive command:

As we can see the application layer forms a significant part of the image size. We will aim to reduce the size of this layer in the following sections as part of our optimization.
Building a Container Image with Buildpack
Buildpacks is a generic term used by various Platform as a Service(PAAS) offerings to build a container image from source code. It was started by Heroku in 2011 and has since been adopted by Cloud Foundry, Google App Engine, Gitlab, Knative, and some others.
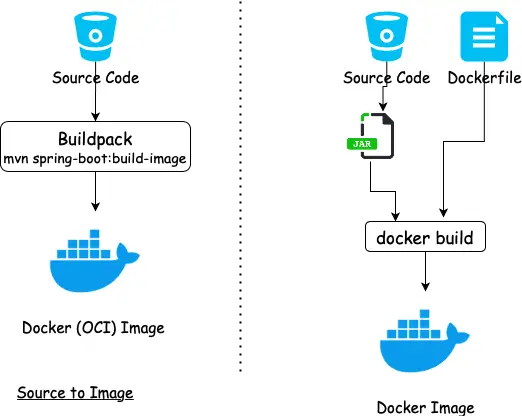
Advantage of Cloud-Native Buildpacks
One main advantage of using Buildpack for building images is that changes to the image configuration can be managed in a centralized place (the builder) and propagated to all applications which are using the builder.
Buildpacks were tightly coupled to the platform. Cloud-Native Buildpacks bring standardization across platforms by supporting the OCI image format which ensures the image can be run by a Docker engine.
Using the Spring Boot Plugin
The Spring Boot plugin creates OCI images from the source code using a Buildpack. Images are built using the bootBuildImage task (Gradle) or the spring-boot:build-image goal (Maven) and a local Docker installation.
We can customize the name of the image required for pushing to the Docker Registry by specifying the name in the image tag:
<plugin>
<groupId>org.springframework.boot</groupId>
<artifactId>spring-boot-maven-plugin</artifactId>
<configuration>
<image>
<name>docker.io/pratikdas/${project.artifactId}:v1</name>
</image>
</configuration>
</plugin>
Let us use Maven to run the build-image goal to build the application and create the container image. We are not using any Docker file now.
mvn spring-boot:build-image
Running this will produce an output similar to:
[INFO] --- spring-boot-maven-plugin:2.3.3.RELEASE:build-image (default-cli) @ usersignup ---
[INFO] Building image 'docker.io/pratikdas/usersignup:v1'
[INFO]
[INFO] > Pulling builder image 'gcr.io/paketo-buildpacks/builder:base-platform-api-0.3' 0%
.
.
.. [creator] Adding label 'org.springframework.boot.version'
.. [creator] *** Images (c311fe74ec73):
.. [creator] docker.io/pratikdas/usersignup:v1
[INFO]
[INFO] Successfully built image 'docker.io/pratikdas/usersignup:v1'
From the output, we can see the paketo Cloud-Native buildpack being used to build a runnable OCI image. As we did earlier, we can see the image listed as a Docker image by running the command:
docker images
Output:
REPOSITORY SIZE
paketobuildpacks/run 84.3MB
gcr.io/paketo-buildpacks/builder 652MB
pratikdas/usersignup 257MB
Building a Container Image with Jib
Jib is an image builder plugin from Google and provides an alternate method of building a container image from source code.
We configure the jib-maven-plugin in pom.xml:
<plugin>
<groupId>com.google.cloud.tools</groupId>
<artifactId>jib-maven-plugin</artifactId>
<version>2.5.2</version>
</plugin>
Next, we trigger the Jib plugin with the Maven command to build the application and create the container image. As before, we are not using any Docker file here:
mvn compile jib:build -Dimage=<docker registry name>/usersignup:v1
We get the following output after running the above Maven command:
[INFO] Containerizing application to pratikdas/usersignup:v1...
.
.
[INFO] Container entrypoint set to [java, -cp, /app/resources:/app/classes:/app/libs/*, io.pratik.users.UsersignupApplication]
[INFO]
[INFO] Built and pushed image as pratikdas/usersignup:v1
[INFO] Executing tasks:
[INFO] [==============================] 100.0% complete
The output shows that the container image is built and pushed to the registry.
Motivations and Techniques for Building Optimized Images
We have two main motivations for optimization:
- Performance: in a container orchestration system, the container image is pulled from the image registry to a host running a container engine. This process is called scheduling. Pulling large-sized images from the registry result in long scheduling times in container orchestration systems and long build times in CI pipelines.
- Security: large-sized images also have a greater surface area for vulnerabilities.
A Docker image is composed of a stack of layers each representing an instruction in our Dockerfile. Each layer is a delta of the changes over the underlying layer. When we pull the Docker image from the registry, it is pulled by layers and cached in the host.
Spring Boot uses a “fat JAR” as its default packaging format. When we inspect the fat JAR, we can see that the application forms a very small part of the entire JAR. This is the part that changes most frequently. The remaining part is composed of the Spring Framework dependencies.
The optimization formula centers around isolating the application into a separate layer from the Spring Framework dependencies.
The dependencies layer forming the bulk of the fat JAR is downloaded only once and cached in the host system.
Only the thin layer of application is pulled during application updates and container scheduling as illustrated in this diagram:
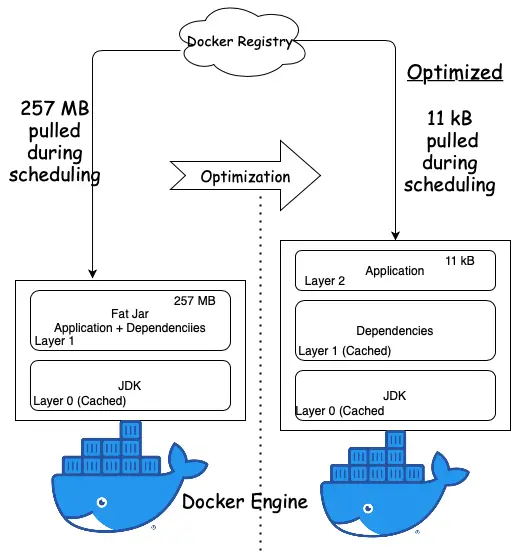
Let’s have a look at how to build those optimized images for a Spring Boot application in the next sections.
Building an Optimized Container Image for a Spring Boot Application with Buildpack
Spring Boot 2.3 supports layering by extracting parts of the fat JAR into separate layers. The layering feature is turned off by default and needs to be explicitly enabled with the Spring Boot Maven plugin:
<plugin>
<groupId>org.springframework.boot</groupId>
<artifactId>spring-boot-maven-plugin</artifactId>
<configuration>
<layers>
<enabled>true</enabled>
</layers>
</configuration>
</plugin>
We will use this configuration to generate our container image first with Buildpack and then with Docker in the following sections.
Let us run the Maven build-image goal to create the container image: images/stock/-1200x628-branded.jpg
mvn spring-boot:build-image
If we run Dive to see the layers in the resulting image, we can see the application layer (encircled in red) is much smaller in the range of kilobytes compared to what we had obtained by using the fat JAR format:
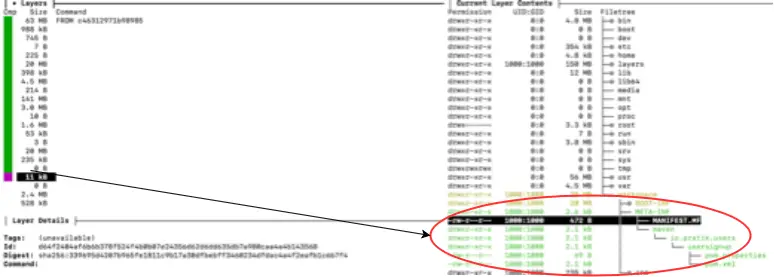
Building an Optimized Container Image for a Spring Boot Application with Docker
Instead of using the Maven or Gradle plugin, we can also create a layered JAR Docker image with a Docker file.
When we are using Docker, we need to perform two additional steps for extracting the layers and copying those in the final image.
The contents of the resulting JAR after building with Maven with the layering feature turned on will look like this:
META-INF/
.
BOOT-INF/lib/
.
BOOT-INF/lib/spring-boot-jarmode-layertools-2.3.3.RELEASE.jar
BOOT-INF/classpath.idx
BOOT-INF/layers.idx
The output shows an additional JAR named spring-boot-jarmode-layertools and a layersfle.idx file. The layering feature is provided by this additional JAR as explained in the next section.
Extracting the Dependencies in Separate Layers
To view and extract the layers from our layered JAR, we use a system property -Djarmode=layertools to launch the spring-boot-jarmode-layertools JAR instead of the application:
java -Djarmode=layertools -jar target/usersignup-0.0.1-SNAPSHOT.jar
Running this command produces the output containing available command options:
Usage:
java -Djarmode=layertools -jar usersignup-0.0.1-SNAPSHOT.jar
Available commands:
list List layers from the jar that can be extracted
extract Extracts layers from the jar for image creation
help Help about any command
The output shows the commands list, extract, and help with help being the default. Let us run the command with the list option:
java -Djarmode=layertools -jar target/usersignup-0.0.1-SNAPSHOT.jar list
dependencies
spring-boot-loader
snapshot-dependencies
application
We can see the list of dependencies that can be added as layers.
The default layers are:
| Layer name | Contents |
|---|---|
dependencies |
any dependency whose version does not contain SNAPSHOT |
spring-boot-loader |
JAR loader classes |
snapshot-dependencies |
any dependency whose version contains SNAPSHOT |
application |
application classes and resources |
The layers are defined in a layers.idx file in the order that they should be added to the Docker image. These layers get cached in the host after the first pull since they do not change. Only the updated application layer is downloaded to the host which is faster because of the reduced size.
Building the Image with Dependencies Extracted in Separate Layers
We will build the final image in two stages using a method called multi-stage build. In the first stage, we will extract the dependencies and in the second stage, we will copy the extracted dependencies to the final image.
Let us modify our Docker file for multi-stage build:
# the first stage of our build will extract the layers
FROM adoptopenjdk:14-jre-hotspot as builder
WORKDIR application
ARG JAR_FILE=target/*.jar
COPY ${JAR_FILE} application.jar
RUN java -Djarmode=layertools -jar application.jar extract
# the second stage of our build will copy the extracted layers
FROM adoptopenjdk:14-jre-hotspot
WORKDIR application
COPY --from=builder application/dependencies/ ./
COPY --from=builder application/spring-boot-loader/ ./
COPY --from=builder application/snapshot-dependencies/ ./
COPY --from=builder application/application/ ./
ENTRYPOINT ["java", "org.springframework.boot.loader.JarLauncher"]
We save this configuration in a separate file - Dockerfile2.
We build the Docker image using the command:
docker build -f Dockerfile2 -t usersignup:v1 .
After running this command, we get this output:
Sending build context to Docker daemon 20.41MB
Step 1/12 : FROM adoptopenjdk:14-jre-hotspot as builder
14-jre-hotspot: Pulling from library/adoptopenjdk
.
.
Successfully built a9ebf6970841
Successfully tagged userssignup:v1
We can see the Docker image is created with an Image ID and then tagged.
We finally run the Dive command as before to check the layers inside the generated Docker image. We can specify either the Image ID or tag as input to the Dive command:
dive userssignup:v1
As we can see in the output, the layer containing the application is only 11 kB now with the dependencies cached in separate layers.
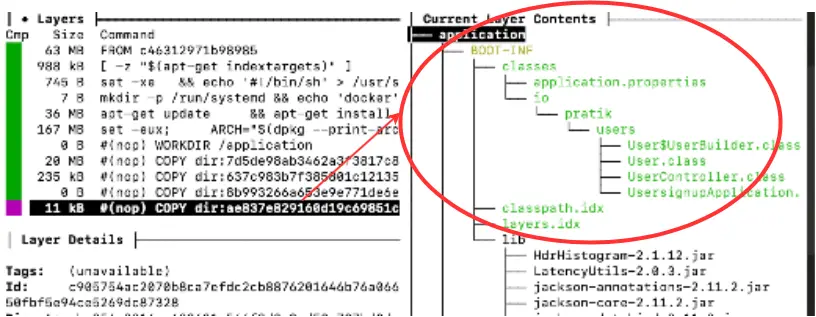
Extracting Internal Dependencies in Separate Layers
We can further reduce the application layer size by extracting any of our custom dependencies in a separate layer instead of packaging them with the application by declaring them in a yml like file named layers.idx:
- "dependencies":
- "BOOT-INF/lib/"
- "spring-boot-loader":
- "org/"
- "snapshot-dependencies":
- "custom-dependencies":
- "io/myorg/"
- "application":
- "BOOT-INF/classes/"
- "BOOT-INF/classpath.idx"
- "BOOT-INF/layers.idx"
- "META-INF/"
In this file -layers.idx we have added a custom dependency with the name io.myorg containing organization dependencies pulled from a shared repository.
Conclusion
In this article, we looked at using Cloud-Native Buildpacks to create the container image directly from source code. This is an alternative to using Docker for building the container image using the conventional way, by first building the fat executable JAR and then packaging it in a container image by specifying the instructions in a Dockerfile.
We also looked at optimizing our container by enabling the layering feature which extracts the dependencies in separate layers that get cached in the host and the thin layer of application is downloaded during scheduling in container runtime engines.
You can refer to all the source code used in the article on Github.
Command Reference
Here is a summary of commands which we used throughout this article for quick reference.
Clean our environment:
docker system prune -a
Build container image with Docker file:
docker build -f <Docker file name> -t <tag> .
Build container image from source (without Dockerfile):
mvn spring-boot:build-image
View layers of dependencies. Ensure the layering feature is enabled in spring-boot-maven-plugin before building the application JAR:
java -Djarmode=layertools -jar application.jar list
Extract layers of dependencies. Ensure the layering feature is enabled in spring-boot-maven-plugin before building the application JAR:
java -Djarmode=layertools -jar application.jar extract
View list of container images
docker images
View layers inside container image (Ensure dive tool is installed):
dive <image ID or image tag>



